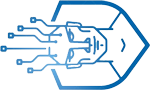Những mẹo và thủ thuật độc đáo dành cho iOS 9 trên iPhone | Công nghệ

(TNO) Nếu đã nâng cấp lên phiên bản iOS 9 mới nhất cho chiếc iPhone của mình, bạn có thể chinh phục những thủ thuật với hệ điều hành này như những gì mà trang Pocket-lint đưa ra.
 Bản cập nhật iOS 9 mang lại rất nhiều tính năng mới cho iPhone Bản cập nhật iOS 9 mang lại rất nhiều tính năng mới cho iPhone
|
App Switcher: Khi điện thoại được mở khóa, nhấp đúp vào nút Home, iOS 9 sẽ mở ra một giao diện App Switcher để bạn có thể chuyển đổi giữa các ứng dụng, thoát ứng dụng… Các ứng dụng được xuất hiện trong một ngăn sắp xếp thẻ mà bạn có thể di chuyển qua lại từ trái sang phải.
Bạn có thể xác định mỗi thẻ trong ngăn xếp dựa trên các biểu tượng ứng dụng và tên ở trên nó. Để đóng một ứng dụng, bạn hãy kéo mạnh lên trên thẻ. Tuy nhiên, bây giờ bạn cũng có thể swipe nhiều thẻ cùng lúc bằng nhiều ngón tay.
Vô hiệu hoá Proactive Assistant: Nếu bạn không muốn Siri đưa ra đề xuất ứng dụng, con người, địa điểm… khi tìm kiếm với Spotlight, bạn luôn có thể vô hiệu hóa Siri Suggestions trong Settings > General.
Di chuyển các ứng dụng từ tìm kiếm Spotlight: Spotlight mới có thể hiển thị nội dung từ tất cả các ứng dụng của bạn, nhưng bạn có thể kiểm soát các ứng dụng mà nó có thể nhìn vào bằng cách truy cập Settings > General > Spotlight Search. Từ đó, bạn có thể bật/tắt một cách chính xác các ứng dụng mà bạn muốn, bao gồm các kết quả tìm kiếm Spotlight.
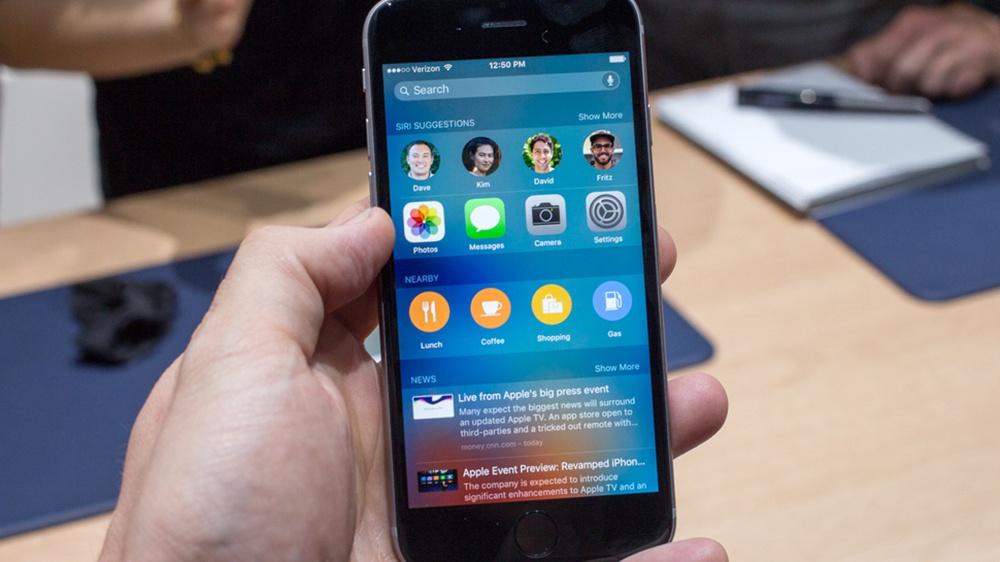 Siri hiện đã được tích hợp sâu vào ứng dụng Spotlight trên iOS 9 Siri hiện đã được tích hợp sâu vào ứng dụng Spotlight trên iOS 9
|
Nói với Siri để nhớ những gì bạn nhìn thấy trên màn hình: Không chỉ giúp thiết lập nhắc nhở, Siri cũng có thể nhắc bạn bất cứ điều gì hiển thị trên màn hình điện thoại, cho dù đó là một trang web hay ghi chú. Chỉ cần nói “Siri, remind me about this”, cô ấy sẽ quét trang và thêm chi tiết liên quan đến ứng dụng Reminders của bạn.
Vô hiệu hóa Contacts Found trong Mail: Nếu bạn không muốn Siri và Spotlight đưa ra đề nghị liên lạc không rõ từ Mail, chẳng hạn như những người bạn đã không được thêm vào sổ địa chỉ của bạn, nhưng vẫn xuất hiện trong các đề xuất, hãy vào Settings > Mail, Contacts, Calendars và tắt nó trong tùy chọn Mail.
Xóa tất cả các email trong Mail: Ứng dụng Mail được trang bị tính năng Trash All mới, chỉ cần nhấn nút Edit và sau đó Trash All để xóa khỏi hộp thư đến của bạn với một cú nhấn duy nhất.
Tìm trên trang web trong Safari: Để tìm văn bản trong một trang web khi duyệt bằng Safari, bạn hãy chạm vào thanh địa chỉ, sau đó gõ một từ và di chuyển xuống phía dưới cùng của thanh địa chỉ để chọn văn bản gợi ý liên quan đến từ bạn gõ xuất hiện trên trang. Lúc này bạn có thể nhấn nút Share trên trang đó để tùy chọn Find on Page hiện ra.
Vô hiệu hóa các trang web thường xuyên truy cập trong Safari: Safari hiển thị biểu tượng các trang web truy cập nhiều nhất của bạn mỗi khi bạn mở một trang mới. Nó cho phép bạn xóa từng file bằng cách nhấn và giữ vào chúng, nhưng bây giờ bạn có thể tắt hoàn toàn bằng cách vào Settings > Safari và tắt Frequently Visited Sites.
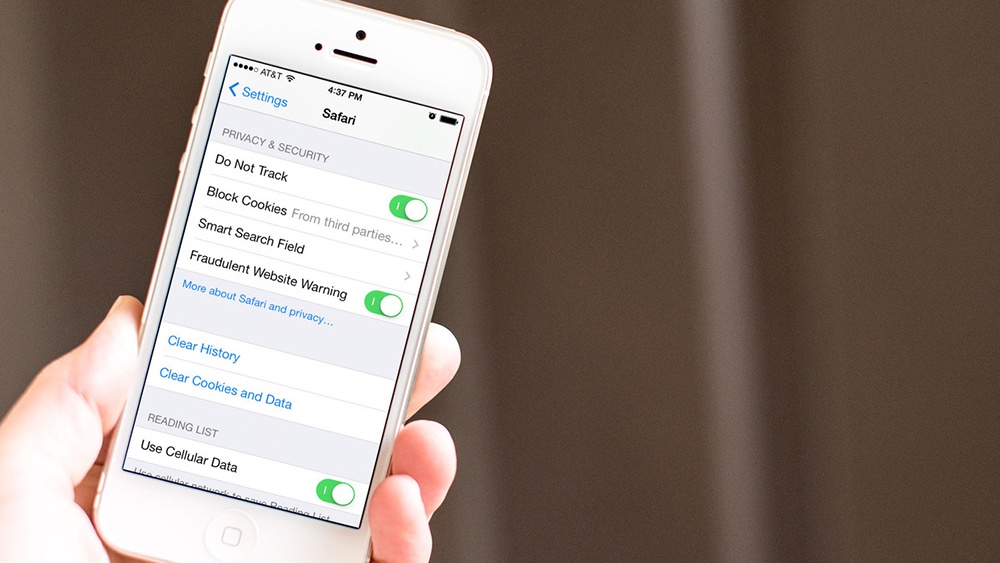 Trình duyệt web Safari cũng có nhiều cải tiến trong iOS 9 Trình duyệt web Safari cũng có nhiều cải tiến trong iOS 9
|
Thay đổi giao diện Safari Reader: Reader của Safari được trang bị một nút mới trong thanh địa chỉ. Nó có tùy chọn để thay đổi cái nhìn và cảm nhận của Reader mà ở đó bạn có thể thay đổi font chữ, cỡ chữ, màu chủ đề…
Chuyển hướng trong Maps: Tại một số thành phố lớn trên thế giới, Apple cung cấp một cái nhìn rõ hơn về nơi quá cảnh ở các trạm tàu điện ngầm, xe buýt, xe lửa và phà. Vì vậy, khi có kế hoạch cho một tuyến đường nào đó, bạn sẽ thấy toàn bộ chuyến đi đã đặt với thông tin nơi quá cảnh. Bạn thậm chí có thể hỏi Siri về các hướng di chuyển. Với tính năng Nearby, bạn có thể tìm nơi mua sắm, ăn uống…
Phác thảo trong Notes: Ứng dụng Notes đã được đại tu cho phép bạn thêm vào bản danh sách, ảnh, bản đồ, liên kết web và thậm chí các bản phác thảo mà bạn có thể vẽ bằng ngón tay. Mỗi lưu ý có một tùy chọn ở trên bàn phím chứa các công cụ trình đơn mới. Gõ vào nó để tạo ra một danh sách, thêm ảnh, thay đổi định dạng… Tất nhiên, nhờ iCloud mà các thay đổi ghi chú của bạn sẽ được cập nhật trên tất cả các thiết bị của mình và trên iCloud.com. Bạn thậm chí có thể tổ chức ghi chú của mình vào các thư mục.
Lưu file đính kèm đến Notes: Các nút trên toàn hệ thống Share được bổ sung khả năng hỗ trợ cho Notes. Vì vậy, ví dụ trong Safari, hãy nhấp vào nút Share để lưu file đính kèm, chẳng hạn như là một liên kết hoặc tài liệu đến ghi chú mới hoặc hiện tại. Ngoài ra còn có một trình duyệt tập tin đính kèm trong Notes cho phép tổ chức các tập tin đính kèm trong một cái nhìn duy nhất (nhấp vào biểu tượng lưới ở góc dưới bên trái).
Thiết lập Apple News: Ứng dụng News của Apple đã xuất hiện tại một số khu vực mang đến một trải nghiệm đọc sách kết hợp giữa một cái nhìn trực quan của trang tạp chí với phương tiện truyền thông kỹ thuật số. Bạn có thể theo dõi tin tức từ hơn một triệu chủ đề, lấy tin tức dựa trên lợi ích và kéo bài viết từ các trang web yêu thích của bạn.
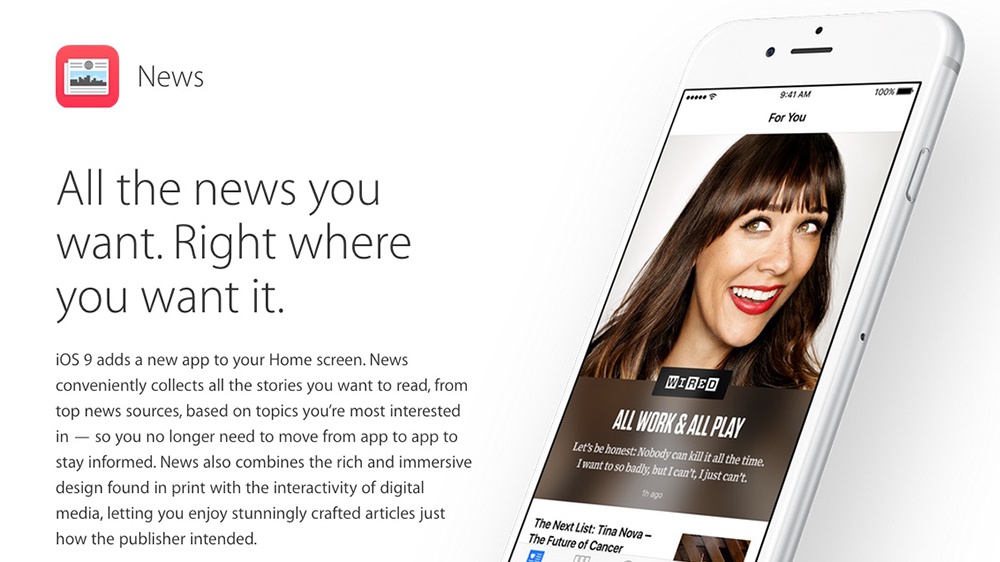 Apple News mang đến một cái nhìn trực quan hơn về khả năng đọc tin tức Apple News mang đến một cái nhìn trực quan hơn về khả năng đọc tin tức
|
Khi mở tin ở lần đầu tiên bạn sẽ được yêu cầu chọn chủ đề cũng như nguồn tin. Từ đó, ứng dụng sẽ được tải và bạn sẽ thấy một thanh menu chạy dọc phía dưới mỗi màn hình trong ứng dụng. Nó chứa các tab For You, Favourties, Explore, Search và Saved.
Quay trở lại các ứng dụng: Khi bạn mở một liên kết hoặc gõ một thông báo lúc đang sử dụng một ứng dụng, bạn sẽ được đưa đến một ứng dụng mới để xem các thông tin chi tiết đầy đủ. Tuy nhiên bạn sẽ thấy một nút Back to mới ở phía trên bên trái ứng dụng vừa mở ra, cho phép bạn khai thác nó và ngay lập tức quay trở lại với ứng dụng bạn đang sử dụng.
Xóa một báo động: Trước đây, thao tác swipe để xóa của Apple không hoạt động trong ứng dụng Clock, để xóa một báo động trước, bạn phải nhấn vào nút Edit và xóa từ đó, nhưng bây giờ tất cả những gì bạn cần làm là swipe trên báo động riêng của mình.
Ẩn hình ảnh từ Moments, Collections và Years: Nếu có một bức ảnh bạn không muốn mọi người dễ dàng nhìn thấy trong thư viện chính, bạn có thể chọn ảnh, sau đó bấm vào nút Share và chọn Hide ở phía dưới để ẩn nó hoàn toàn (nó vẫn sẽ được hiển thị trong All Photos và album của nó).
Dễ dàng chọn hình ảnh: Bạn có thể khai thác các hình thu nhỏ trong ứng dụng Photos để chọn nhiều ảnh cùng lúc, nhưng bây giờ bạn có thể chỉ cần swipe ngón tay trên một chuỗi thumbnail để chọn ảnh. Tất cả được đánh dấu màu xanh và có thể chia sẻ, di chuyển hoặc xóa.
Thay đổi tốc độ slow-mo: Những iPhone mới cho phép bạn quay phim chuyển động chậm ở chế độ Slow-Mo. Bạn luôn có thể thay đổi tốc độ khung hình mỗi giây bằng cách truy cập vào phần Settings > Photos & Camera > Recorde Slo-mo.
 iOS 9 cho phép quay phim slow-motion với các tùy chỉnh tốc độ khác nhau iOS 9 cho phép quay phim slow-motion với các tùy chỉnh tốc độ khác nhau
|
Thay đổi độ phân giải video: Chuyển đến dưới cùng của Camera trong phần Settings bạn sẽ thấy một tùy chọn Record Video mới cho phép bạn thay đổi chất lượng video được tái mã hóa ở các chất lượng 720p HD ở 30 fps, 1080p ở 30 fps hoặc 1080p ở 60 fps.
Phóng to khi phát video: Trong iOS 9, bạn có thể pinch để phóng to trên một video giống như bạn làm với một bức ảnh.
Thoát xem trước ảnh: Khi duyệt hình ảnh trong ứng dụng Photos, bạn có thể phóng to một bức ảnh trong lưới hình ảnh để xem toàn màn hình, nhưng bây giờ bạn cũng có thể dễ dàng vuốt xuống khi xem trước hình ảnh và trở lại với lưới hình ảnh.
Tạo một slideshow ưa thích: Ứng dụng Photos của Apple được trang bị tính năng trình chiếu, nhưng các lựa chọn điều khiển đã được mở rộng và di chuyển từ Settings. Bây giờ, khi khởi tạo slideshow từ trình đơn Share bạn sẽ thấy một nút Options mới ở góc, cho phép bạn thay đổi theme, nhạc, tốc độ và hiệu ứng chuyển tiếp.
Tìm kiếm trong Settings: Ứng dụng Settinhs trong iOS cho phép bạn tương tác với một trường tìm kiếm ở trên đầu mà ở đó bạn có thể dễ dàng tìm đến công tắc thiết lập cần đến.
Kích hoạt tính năng Low Power Mode: Tính năng Low Power Mode mới (Settings > Battery) cho phép bạn giảm khả năng tiêu thụ điện năng của iPhone bằng cách vô hiệu hóa hoặc giảm ứng dụng nền, khả năng tự động tải, lấy mail… Bạn có thể bật tính năng này bất cứ lúc nào, hoặc bạn sẽ được nhắc chuyển sang nó khi pin chỉ còn khoảng 10-20%.
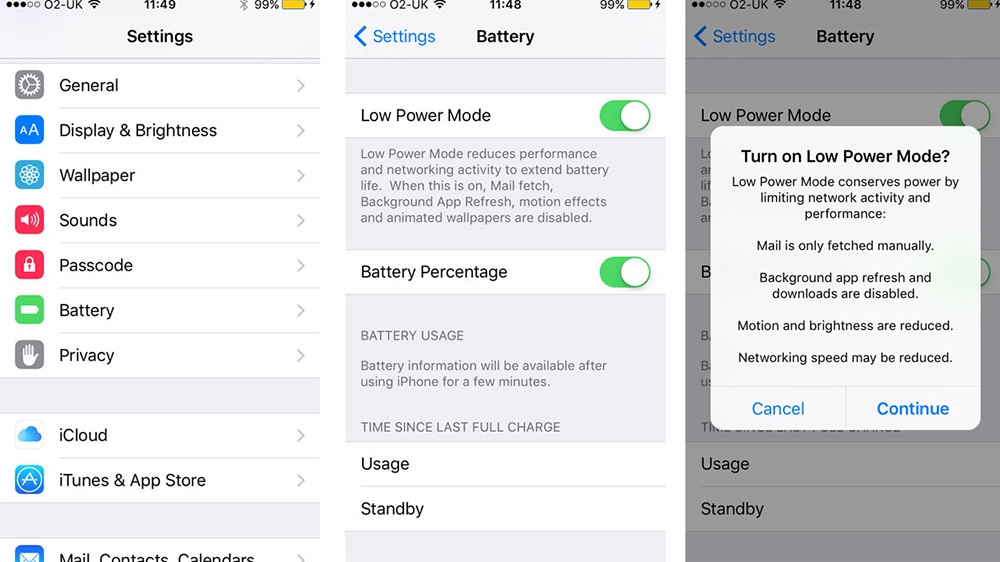 Low Power Mode là tính năng tiết kiệm pin được đánh giá khá cao trong iOS 9 Low Power Mode là tính năng tiết kiệm pin được đánh giá khá cao trong iOS 9
|
Vô hiệu hóa hình ảnh động bàn phím: Ứng dụng bàn phím của Apple trang bị một nhân vật hoạt hình hiển thị dưới dạng pop-up phục vụ như là thông tin phản hồi khi bạn chạm vào bàn phím. Bạn có thể tắt nó đi bằng cách vào Settings > General > Keyboard > Character Preview.
Sử dụng mật mã 6 chữ số: Trước đây Apple chỉ cho phép thiết lập mật mã bảo vệ với 4 chữ số, nhưng giờ nó cung cấp tùy chọn 6 chữ số để tăng bảo mật cho thiết bị. Chỉ cần vào Settings > Touch ID & Passcode > Change Passcode và sau đó chọn Passcode Options.
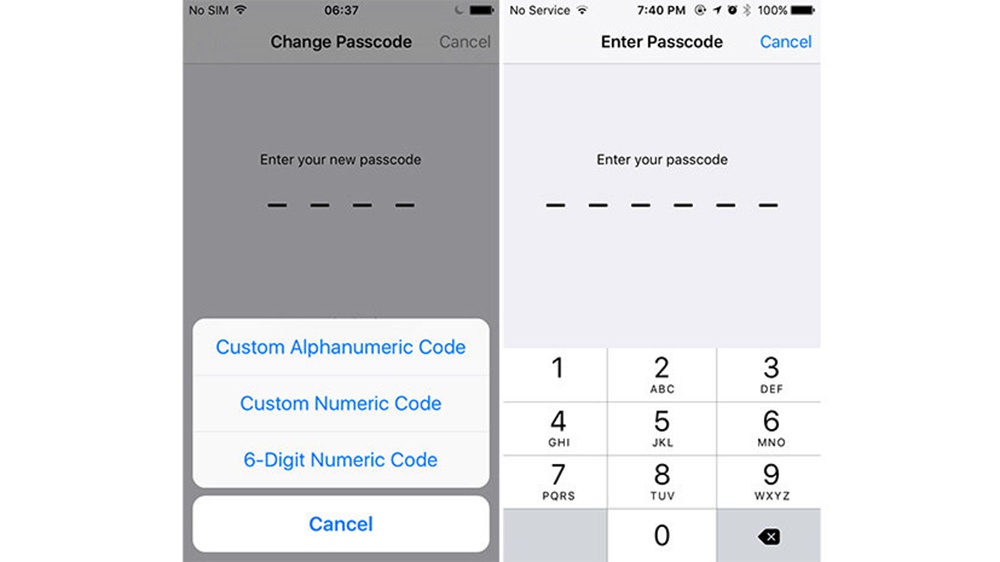 Passcode với 6 chữ số giúp iPhone trở nên an toàn hơn nhiều Passcode với 6 chữ số giúp iPhone trở nên an toàn hơn nhiều
|
Thay đổi phản ứng với cú chạm màn hình: Một phần mới trong ứng dụng Settings đó là nó cho phép bạn thay đổi cách màn hình phản ứng với thao tác chạm vào nó. Bạn có thể nói iPhone bỏ qua những nét lặp đi lặp lại. Bạn cũng có thể tăng thêm thời gian chạm vào màn hình trước khi được chấp nhận…
Kiểm tra pin thông qua widget Battery: Notification Center được trang bị một widget mới dưới phần Today, cho bạn thấy thời lượng còn lại của pin trên iPhone. Nếu không thích widget này bạn hãy nhấp vào nút Edit ở phía dưới cùng của màn hình và sau đó nhấn vào nút Delete.