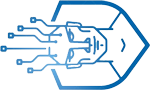Tạo header and footer trong word 2013 | Cách tạo header and footer trong Word, chỉnh header trong Word

Tạo header and footer trong word 2013 đang là nội dung được rất nhiều bạn đọc tìm kiếm. Vậy nên hôm nay Blog Máy Tính xin giới thiệu đến các bạn chủ đề Tạo header and footer trong word 2013 | Cách tạo header and footer trong Word, chỉnh header trong Word thông qua video và nội dung dưới đây:
Mua sản phẩm này trên Shopee: Mua Ngay
Mua sản phẩm này trên Lazada: Mua Ngay
Mua sản phẩm này trên Tiki: Mua Ngay
Cách tạo header and footer trong Word, cách chỉnh header trong Word cực đơn giản giúp bạn dễ dàng chèn thông tin vào header and footer trong Word trên tất cả các phiên bản
👉 Bộ video hướng dẫn sử dụng Word cực hay:
💎 Cách sử dụng các hàm trong Excel cơ bản thông dụng:
👍 Bộ video tự học Excel cơ bản online cực hay và hữu ích:
✅ Đăng ký nhận video hữu ích & ủng hộ Đỗ Bảo Nam Blog:
👉 Bộ video hướng dẫn cách làm Powerpoint toàn tập cực hay:
🔷 Những thủ thuật máy tính hay nhất được chọn lọc:
💓 Xin cảm ơn tất cả các bạn!
Header and footer trong Word là nội dung hiển thị ở phần đầu và cuỗi mỗi trang văn bản. Nội dung này thông thường sẽ giống nhau trên các trang Word trong cùng một file. Việc tạo header and footer trong Word mang lại nhiều lợi ích, như hiển thị thông tin xuyên suốt các trang Word, giúp bạn dễ dàng phân loại, kiểm soát các trang làm việc trong Word… Đặc biệt khi chèn header and footer trong Word, bạn có thể đánh số trang tại Header hoặc Footer để việc quản lý và làm việc với Word trở nên thuận tiện hơn. Vậy, cách tạo header and footer trong Word như nào? Việc này có khó không? Câu trả lời là không. Và tất cả được giải đáp chi tiết trong nội dung video này.
Cách tạo header and footer trong Word nhanh nhất, đơn giản nhất
Dưới đây là một cách nhanh và đơn giản nhất để tạo header và footer. Bạn chỉ cần click đúp chuột vào Header hoặc Footer. Sau đó, bạn có thể nhập nội dung cho phần đầu và phần cuối trang này. Khi chọn cách này, bạn tự tạo Header and Footer theo ý muốn, và sẽ không chọn được mẫu có sẵn. Trong trường hợp bạn muốn chọn một số mẫu đẹp có sẵn trên Word, bạn có thể thực hiện theo cách thứ 2 dưới đây:
Cách tạo header and footer trong Word cho mọi phiên bản
Đây là cách bạn có thể áp dụng trên mọi phiên bản. Ví dụ như bản Word 2010, 2013, 2016, 2019… Tất cả các phiên bản Word này đều có sự tương đồng về giao diện. Đặc biệt trên các phiên bản Word 2013, Word 2016, Word 2019…, giao diện của các phiên bản này gần như giống nhau toàn bộ. Do đó, nếu bạn đang tìm hiểu về cách tạo header and footer trong Word 2016, Word 2013, Word 2019…, bạn có thể tham khảo theo các bước sau:
– Bước 1: Click vào Insert trên menu, chọn Header (Footer)
– Bước 2: Chọn một mẫu Header (Footer) có sẵn, hoặc chọn Edit Header (Footer) để viết nội dung mới.
– Bước 3: Viết nội dung cho Header và Footer. Sau khi nhập nội dung xong, bạn có thể click đúp vào một vị trí bất kỳ trong văn bản Word, hoặc click vào Close Header and Footer trong tab Ribbon để đóng lại.
Như vậy ở nội dung video này, Đỗ Bảo Nam Blog đã chia sẻ với bạn về cách tạo header and footer trong Word 2013, Word 2016, Word 2019… Trên các phiên bản Word khác nhau bạn đều thực hiện giống nhau. Kể cả các phiên bản Word cũ hơn, như Word 2007, thì các bước để thực hiện bạn vẫn làm như vậy.
#Word #Word_cơ_bản #DoBaoNamBlog
Tag: Tạo header and footer trong word 2013, cách tạo header, header trong word, header and footer trong word, cách làm header, cách tạo footer, cách chỉnh header, tạo header, cách tạo header and footer trong word 2010, cách tạo header and footer trong word 2016, cách tạo header and footer trong word 2013, cách tạo header and footer trong word 2019, cách làm header and footer trong word, đỗ bảo nam blog, dobaonamblog.com, word, cách sử dụng word, học word cơ bản, word cơ bản, cách đánh số trang, đánh số trang trong word
Cảm ơn các bạn đã theo dõi nội dung Tạo header and footer trong word 2013 | Cách tạo header and footer trong Word, chỉnh header trong Word. Blog Máy Tính hy vọng đã giúp được bạn giải đáp được vấn đề, mọi thắc mắc hay comment xuống phía dưới.
Xem thêm: https://blogmáytính.vn/category/review