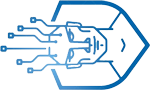Tạo file google drive | Hướng dẫn sử dụng Google Drive trên máy tính hiệu quả từ A-Z

Tạo file google drive đang là nội dung được rất nhiều bạn tìm kiếm. Vậy nên hôm nay Blog Máy Tính xin đưa đến các bạn chủ đề Tạo file google drive | Hướng dẫn sử dụng Google Drive trên máy tính hiệu quả từ A-Z thông qua clip và bài viết dưới đây:
Mua sản phẩm này trên Shopee: Mua Ngay
Mua sản phẩm này trên Lazada: Mua Ngay
Mua sản phẩm này trên Tiki: Mua Ngay
Hướng dẫn sử dụng Google Drive trên máy tính từ A-Z, cách dùng Google Drive hiệu quả cho công việc, học tập với 08 chuyên đề và ví dụ minh họa trong video.
👍 Website hướng dẫn sử dụng Google Drive toàn tập:
🔷 Những thủ thuật máy tính hay nhất được chọn lọc:
💎 Cách sử dụng các hàm trong Excel cơ bản thông dụng:
✅ Đăng ký nhận video hữu ích & ủng hộ Đỗ Bảo Nam Blog:
⏬ Download full style Proshow Producer đẹp nhất miễn phí:
💓 Xin cảm ơn tất cả các bạn!
Hiện nay, Google Drive là một dịch vụ lưu trữ tốt nhất được sử dụng rộng rãi trên toàn thế giới. Dịch vụ này có rất nhiều ưu điểm, như tốc độ up/download cực nhanh, thân thiện với mọi thiết bị. Và đặc biệt, Google Drive cho phép làm việc nhóm rất hiệu quả, tương thích với tất cả các loại file và được tích hợp khả năng tìm kiếm linh hoạt. Trong nội dung video này, Đỗ Bảo Nam Blog sẽ chia sẻ gần như tất tần tật những thông tin cần thiết để bạn biết cách dùng Google Drive hiệu quả. Mời bạn đón xem nội dung chi tiết trong video, hoặc trong nội dung tóm tắt dưới đây:
01. Cách vào Google Drive trên máy tính
Trên máy tính, bạn không cần cài đặt ứng dụng Google Drive. Bạn có thể vào Google Drive trực tiếp theo đường dẫn Hoặc, từ một trang web nào đó của Google, bạn click vào icon hình vuông cạnh ảnh đại diện, chọn Drive.
02. Cách tạo thư mục Google Drive trên máy tính
Để tạo thư mục trong Google Drive, bạn chỉ cần click vào nút Mới ở menu bên trái, chọn Thư Mục. Hoặc từ một khoảng trống ở phần chính của trang Drive, bạn click chuột phải, chọn Thư mục mới. Hoặc nếu bạn đang ở trang chủ, bạn click vào Drive của tôi, chọn Thư mục mới. Nếu bạn muốn tạo thư mục con trong một thư mục nào đó, thì bạn cần phải vào thư mục cha trước, sau đó tạo thư mục con.
03. Cách up file lên Google Drive trên máy tính
Với Google Drive, bạn có thể upload gần như mọi loại file như hình ảnh, video, các file âm thanh, các file tài liệu như Word, Excel, Powerpoint, các file cài đặt, file nén winrar… Để upload file lên Google Drive, đầu tiên bạn hãy chọn thư mục cần upload. Nếu bạn không chọn thư mục, các file sau khi upload sẽ mặc định ở ngoài trang chủ. Sau đó, bạn click vào nút Mới, chọn Tải tệp lên. Sau đó, bạn tìm đến file cần up ở máy tính và click vào Open.
04. Cách chia sẻ file trên Google Drive
Nếu bạn muốn chia sẻ cho ai đó có liên kết có thể xem và tải file về máy, bạn chỉ cần chọn file/thư mục cần chia sẻ. Sau đó, click vào icon hình mắt xích ở menu ngang để bật liên kết chia sẻ. Khi đó, bạn chỉ copy liên kết này và chia sẻ cho những người cần chia sẻ, khi đó họ có thể xem và tải các tài liệu mà bạn đã share.
Trường hợp thứ hai, khi bạn muốn chia sẻ tài liệu cho một số người cụ thể nào đó, và người đó cũng có thể chỉnh sửa được các tài liệu… thì đầu tiên bạn vẫn chọn file cần chia sẻ. Sau đó, bạn click vào icon hình người trên menu ngang, nhập email chia sẻ vào box và thiết lập quyền. Sau đó, bạn có thể viết ghi chú, và cuối cùng click vào Gửi để chia sẻ file.
05. Cách xóa file trong Google Drive
Để xóa file hoặc thư mục, đầu tiên bạn hãy chọn các file/thư mục cần xóa. Sau đó, bạn click vào thùng rác trên menu ngang để xóa. Khi đó, các thư mục/tài liệu của bạn sẽ được chuyển vào Thùng rác.
06. Cách tắt chia sẻ trên Google Drive
Trường hợp thứ nhất: Tắt liên kết chia sẻ. Đầu tiên bạn chọn file cần tắt chia sẻ. Sau đó, bạn click vào icon mắt xích ở menu ngang, click Off vào liên kết.
Trường hợp thứ hai: Xóa quyền chỉnh sửa file đối với một ai đó, hoặc thay đổi quyền truy cập của họ. Trước hết, bạn vẫn cần phải chọn các flie mà bạn đã chia sẻ. Sau đó, click vào icon hình người ở menu ngang. Tiếp đến, bạn click vào dấu nhân để xóa quyền truy cập đối với một ngời cụ thể nào đó. Nếu muốn thay đổi quyền truy cập, bạn click vào hình bút chì, và chỉnh sửa….
07. Cách tải file từ Google Drive về máy tính
Với Google Drive, bạn có thể dễ dàng upload file, và cũng dễ dàng tải các file về máy tính. Trong trường hợp bạn muốn tải file hoặc thư mục trên tài khoản của bạn, thì bạn chỉ cần click chuột phải vào file, chọn tải về. Trong trường hợp file đó do người khác share, bạn click vào icon tải về ở phía trên bên phải của trình duyệt.
08. Cách khôi phục file đã xóa trên Google Drive
Bạn chỉ cần truy cập vào Thùng rác trên Google Drive, sau đó tìm đến các file/thư mục cần khôi phục. Bạn click chuột phải, chọn khôi phục. Và nếu bạn muốn xóa vĩnh viễn các file này, cũng từ thùng rác, bạn click chuột phải và chọn Xóa vĩnh viễn.
Và như vậy ở nội dung video này, Đỗ Bảo Nam Blog đã chia sẻ khá chi tiết về cách sử dụng Google Drive trên máy tính. Nếu bạn có câu hỏi, bạn hãy comment thông tin ở phía dưới video để mình hỗ trợ. Ở video tiếp theo, mình sẽ chia sẻ cách dùng Google Drive trên điện thoại. Về cơ bản, cách sử dụng sẽ tương tự như trên máy tính. Mời các bạn đón xem video!
#DoBaoNamBlog #Google #googledrive
Tag: Tạo file google drive, cách dùng google drive, hướng dẫn sử dụng google drive, sử dụng google drive, cách sử dụng drive, cách sử dụng google drive hiệu quả, tạo thư mục google drive trên máy tính, cách up file lên google drive, up file lên google drive, cách up file lên drive, cách chia sẻ file trên google drive, cách xóa file trong google drive, tắt chia sẻ trên google drive, cách tải file từ google drive về máy tính, cách lưu ảnh trên google drive, đỗ bảo nam blog, dobaonamblog.com
Cảm ơn các bạn đã theo dõi nội dung Tạo file google drive | Hướng dẫn sử dụng Google Drive trên máy tính hiệu quả từ A-Z. Blog Máy Tính hy vọng đã giúp được bạn giải đáp được vấn đề, mọi thắc mắc hay bình luận xuống phía dưới.
Xem thêm: https://blogmáytính.vn/category/review