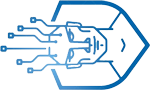Tạo 2 mục lục trong word 2010 | Cách làm mục lục tự động trong Word 2007, 2010, 2013…

Tạo 2 mục lục trong word 2010 đang là nội dung được rất nhiều bạn tìm kiếm. Vậy nên hôm nay Blog Máy Tính xin giới thiệu đến các bạn nội dung Tạo 2 mục lục trong word 2010 | Cách làm mục lục tự động trong Word 2007, 2010, 2013… thông qua video và bài viết dưới đây:
Mua sản phẩm này trên Shopee: Mua Ngay
Mua sản phẩm này trên Lazada: Mua Ngay
Mua sản phẩm này trên Tiki: Mua Ngay
Hướng dẫn cách làm mục lục tự động trong Word 2007, Word 2010, Word 2013…, cách tạo mục lục tự động trong Word các phiên bản từ 2007 đơn giản nhất chỉ với một vài thao tác.
✅ Những thủ thuật máy tính hay nhất:
✅ Ủng hộ Đỗ Bảo Nam Blog đạt 10.000 đăng ký:
💓Xin cảm ơn!
Với các phiên bản Word trên, do giao diện gần gần giống nhau nên về cơ bản cách làm mục lục trong Word ở các phiên bản này cũng tương tự nhau. Ở video hướng dẫn này, mình tạo mục lục tự động trong Word 2013, các phiên bản khác các bạn có thể tham khảo video này để biết cách làm chi tiết.
Hướng dẫn cách làm mục lục tự động trong Word 2010 và các phiên bản khác như 2007, 2013,…
Trước hết các bạn cần chuẩn bị sẵn một file Word cần tạo mục lục tự động, sau đó các bạn xác định trõ các đề mục trong văn bản vì mục lục tự động được tạo nên trên nguyên tắc cấp độ của các đề mục trong văn bản, vì vậy chúng ta cần xác định đúng cấp độ của các đề mục. Ở tab References trên thanh menu, đề mục lớn nhất các bạn chọn Add text là Level 1, ở đề mục con các bạn chọn Add text là Level 2, ở đề mục nhỏ hơn nữa các bạn chọn Add text là Level 3… Cứ như vậy các bạn chọn cho tất cả các đề mục trong văn bản.
Sau bước chọn đề mục, các bạn cần chọn vị trí để tạo mục lục tự động trong Word. Thông thường khi làm mục lục, người ta thường làm ở đầu hoặc cuối của văn bản. Sau khi đã chọn được vị trí đề tạo mục lục, các bạn vẫn chọn tab References, sau đó chọn Table of contents, một cửa sổ hiện lên các bạn có thể tạo mục lục tự động theo những mẫu sẵn có, hoặc các bạn có thể click vào Custom table of contents, sau đó chọn cấp độ của mục lục, và nhấn Ok để tạo.
Như vậy với vài thao tác ở trên, bạn đã có thể tạo mục lục tự động trong Word một cách nhanh chóng, việc tạo tự động sẽ giúp tiết kiệm thời gian và làm mục lục chính xác tuyệt đối. Trong trường hợp các bạn có thể thêm các đề mục lớn nhỏ khác, các bạn chỉ cần update lại mục lục thì các đề mục mới tạo sẽ tự động được cập nhật vào mục lục.
Ngoài ra, khi các bạn tạo mới một văn bản, các bạn có thể chọn cấp độ cho từng đề mục bằng các thẻ Heading1, Heading2…, sau đó các bạn chỉ cần click vào Table of contents và tạo mục lục tự động mà các bạn không cần mất thời gian chọn cấp độ cho từng đề mục.
Chúc các bạn thành công!
Một số liên kết hữu ích các bạn có thể tham khảo:
Các thủ thuật máy tính:
Share style Proshow Producer đẹp mới nhất:
Fanpage Facebook:
Website:
Tag: Tạo 2 mục lục trong word 2010, cách làm mục lục trong word 2007, cách làm mục lục trong word 2010, cách tạo mục lục trong word 2010, cách tạo mục lục trong word 2007, cách làm mục lục, cách tạo mục lục trong word, làm mục lục trong word 2010, cach lam muc luc tu dong, cách làm mục lục tự động, cach tao muc luc tu dong, cách tạo mục lục, hướng dẫn làm mục lục trong word 2010, cách tạo mục lục tự động, tạo mục lục trong word, cách làm phụ lục trong word 2007, hướng dẫn tạo mục lục trong word 2010
Cảm ơn các bạn đã theo dõi chủ đề Tạo 2 mục lục trong word 2010 | Cách làm mục lục tự động trong Word 2007, 2010, 2013…. Blog Máy Tính hy vọng đã giúp được bạn giải đáp được vấn đề, mọi thắc mắc hay comment xuống phía dưới.
Xem thêm: https://blogmáytính.vn/category/review