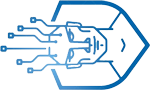Tạo bảng trong excel 2016 | Học Excel cơ bản online bài 2: Cách tạo bảng trong Excel

Tạo bảng trong excel 2016 đang là nội dung được rất nhiều người tìm kiếm. Vậy nên hôm nay Blog Máy Tính sẽ mang đến các bạn nội dung Tạo bảng trong excel 2016 | Học Excel cơ bản online bài 2: Cách tạo bảng trong Excel thông qua video và bài viết dưới đây:
Mua sản phẩm này trên Shopee: Mua Ngay
Mua sản phẩm này trên Lazada: Mua Ngay
Mua sản phẩm này trên Tiki: Mua Ngay
Học Excel cơ bản online bài 2: Cách tạo bảng trong Excel, cách kẻ bảng và tạo style cho bảng, thay đổi các đường nét cho bảng như nét đứt, nét chấm…
✅ Đăng ký nhận video hữu ích & ủng hộ Đỗ Bảo Nam Blog:
👉 Bộ video hướng dẫn cách làm Powerpoint toàn tập cực hay:
🔷 Những thủ thuật máy tính hay nhất được chọn lọc:
⏬ Download full style Proshow Producer đẹp nhất miễn phí:
💓 Xin cảm ơn tất cả các bạn!
Tạo bảng trong Excel là một công việc gần như “bắt buộc” khi làm việc với phần mềm Excel. Cách tạo bảng trong Excel không khó, và bạn có thể tạo ra nhiều loại bảng với các đường nét khác nhau như nét liền, nét đứt, nét chấm… Đồng thời sau khi kẻ bảng trong Excel, bạn có thể chọn nhiều kiểu style cho bảng để trang trí bảng tính đẹp hơn, chuyên nghiệp hơn. Và trong nội dung của bài học Excel cơ bản online số 2 này, Đỗ Bảo Nam Blog sẽ chia sẻ với bạn chi tiết cách kẻ bảng – cách tạo khung trong Excel. Chỉ với 3 phút của bài tự học Excel cơ bản này, bạn đã hoàn toàn làm chủ được cách kẻ bảng trong Excel và các thao tác liên quan.
Khi lập bảng trong Excel, bạn có thể tạo bảng trước hoặc sau khi nhập nội dung. Sau khi tạo bảng, bạn hoàn toàn có thể kẻ bảng thêm để phù hợp với dữ liệu của mình. Hoặc bạn có thể xóa bớt bảng, hay các thao tác định dạng khác. Và trong video này, giả sử Đỗ Bảo Nam Blog đã nhập sẵn nội dung. Các bước kẻ bảng trong Excel với các phiên bản khác nhau như 2010, 2013, 2016, 2019…, bạn thực hiện tương tự nhau. Bạn chỉ cần thực hiện theo các bước dưới đây:
Hướng dẫn cách kẻ bảng trong Excel
Bước 01: Chọn nội dung cần kẻ bảng.
Bước 02: Bạn click vào nút tạo bảng trong tab Home, sau đó chọn All border để vẽ bảng.
Nếu bạn muốn thay đổi đường nét cho bảng, bạn vẫn chọn bảng, sau đó tại bước 2 bạn click vào More border. Tiếp đến, bạn chọn loại nét cho bảng ở Style, và click chuột vào phần preview ở giữa để thay đổi những nét mà bạn muốn. Cuối cùng click vào OK. Thao tác chi tiết về cách tạo bảng, và thay đổi đường nét cho bảng bạn xem trực tiếp tại video hướng dẫn.
Nội dung các bài học Excel online cơ bản khác:
Tự học Excel online cơ bản bài 3: Cách giãn dòng trong Excel
Tự học Excel online cơ bản bài 4: Cách gộp ô trong Excel
Tự học Excel online cơ bản bài 5: Cách chèn thêm cột/dòng trong Excel
Và như vậy ở nội dung bài học Excel cơ bản online số 3 này, Đỗ Bảo Nam Blog đã chia sẻ khá đầy đủ về cách tạo bảng trong Excel. Trong quá trình làm việc với phần mềm Excel, nếu bạn có những câu hỏi cần được giải đáp về phần mềm này, bạn hãy comment trực tiếp trên các video của Đỗ Bảo Nam Blog để được hỗ trợ. Cảm ơn bạn đã theo dõi video.
P/S: Đây là video hướng dẫn cách sử dụng Excel cơ bản. Video này phù hợp với các bạn muốn học Excel online miễn phí với những bài học cơ bản, hoặc với những bạn mới bắt đầu làm quen với phần mềm. Nếu bạn đã thành thạo thao tác kẻ bảng trong Excel, bạn hãy bỏ qua video này! Xin cảm ơn!
#DoBaoNamBlog #Excel #HocExcel
Tag: Tạo bảng trong excel 2016, cách tạo bảng trong excel, tạo bảng trong excel, cách kẻ bảng trong excel, kẻ bảng trong excel, tạo bảng excel, cách tạo bảng excel, cách kẻ ô trong excel, cách lập bảng trong excel, cách tạo khung trong excel, cách lập bảng excel, cách tạo ô trong excel, tạo khung trong excel, kẻ khung trong excel, cách kẻ khung trong excel, kẻ bảng excel, đỗ bảo nam blog, dobaonamblog.com, đỗ bảo nam blog excel, học excel, học excel online, excel cơ bản, học excel cơ bản, tự học excel
Cảm ơn các bạn đã theo dõi nội dung Tạo bảng trong excel 2016 | Học Excel cơ bản online bài 2: Cách tạo bảng trong Excel. Blog Máy Tính hy vọng đã giúp được bạn giải đáp được vấn đề, mọi thắc mắc hay comment xuống phía dưới.
Xem thêm: https://blogmáytính.vn/category/review